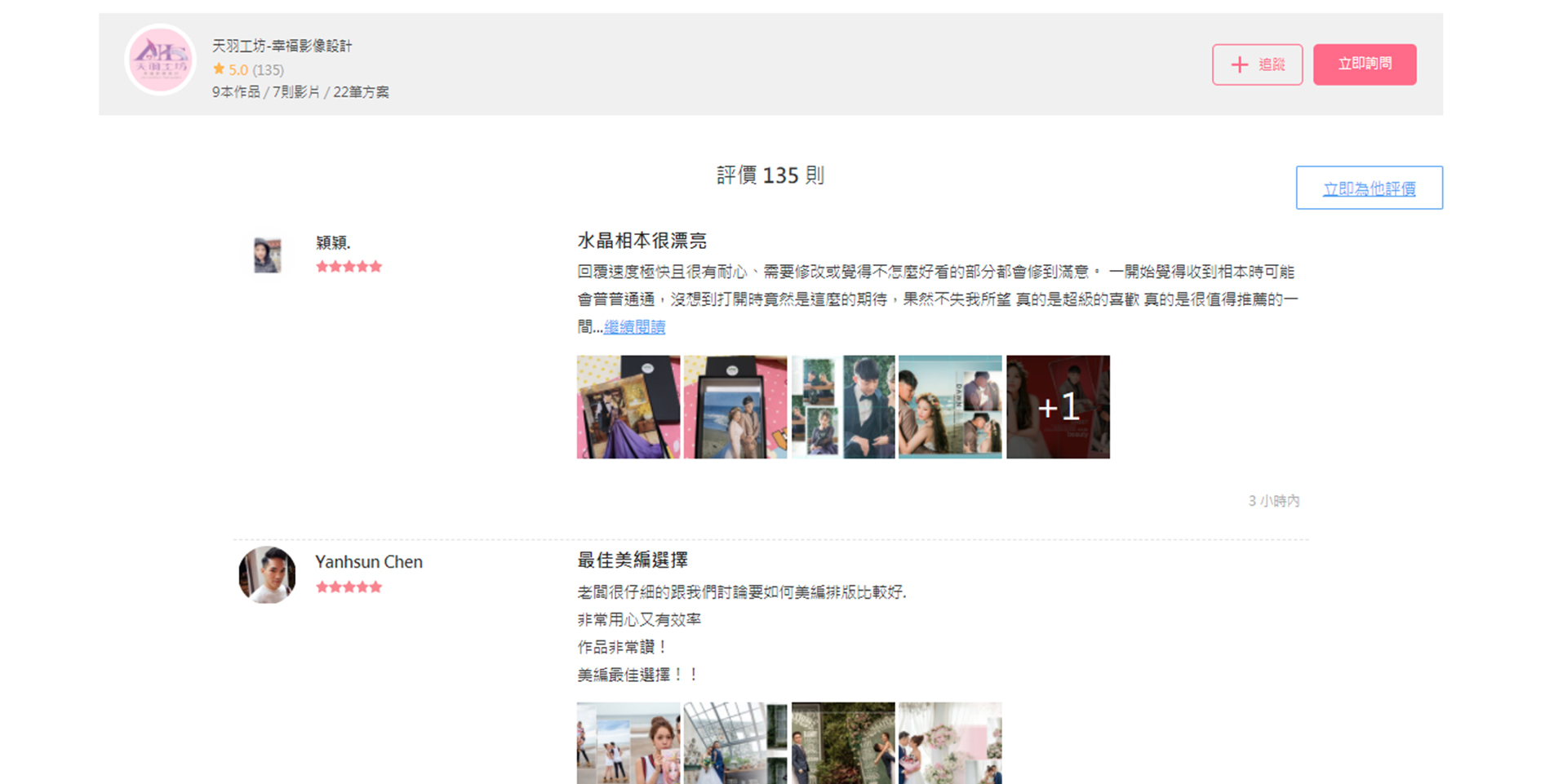很多水水帥帥們 都不太清楚要怎麼使用雲端硬碟傳檔 這裡就做個簡單教學^O^
很多水水帥帥們
好不容易找到天羽工坊
想要修圖、美編、剪輯MV;製作相本、謝卡、相框、喜帖……等服務與產品
但是,雖然現在3C產品數位發達
卻也因為如此,反而有很多水水帥帥們
不知道該如何【正確】的傳輸檔案
(不只是【看到】,而是要讓雙方取得【原檔】)
(使用通訊軟體”Line”、”FB Meneger”……傳檔,圖檔大多都會被壓縮成解析度差的小檔案)
所以今天就要來教各位水水帥帥們
要如何把檔案利用【雲端】傳送給天羽吧^^

相信現在大部份的人
不論是否有持續使用,應該都有Gmail帳號
而只要有Gmail帳號,就有【免費】15G的雲端硬碟空間可以使用唷!!
要使用【Google雲端硬碟】
首先,我們要先開啟瀏覽器
(如果您的瀏覽器首頁設定,不是Google首頁的話,請輸入 https://www.google.com 進入Google首頁)
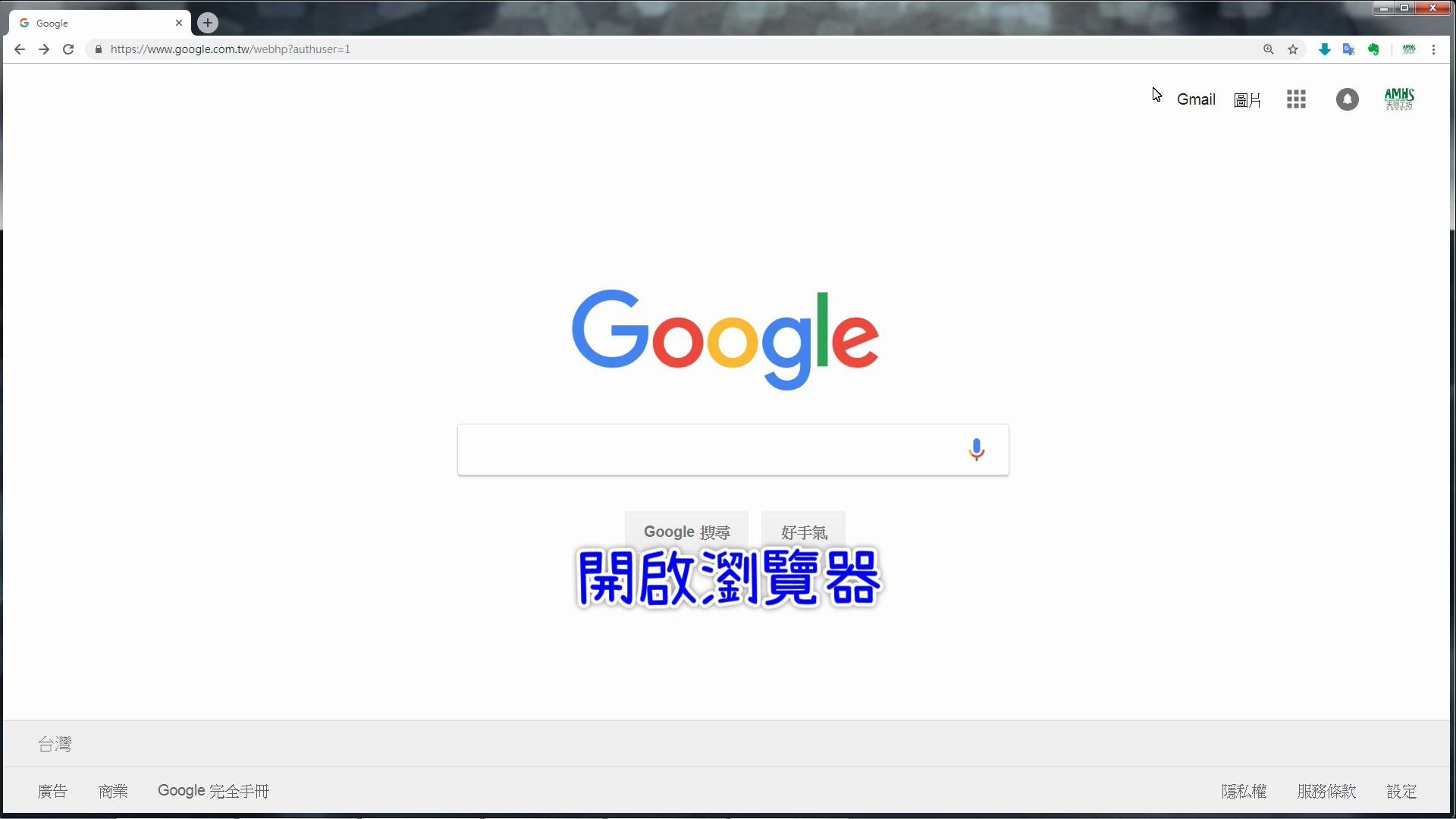
開啟Google首頁後
請直接登入Google或是Gmail帳號
(如無帳號,請直接申請一個即可)
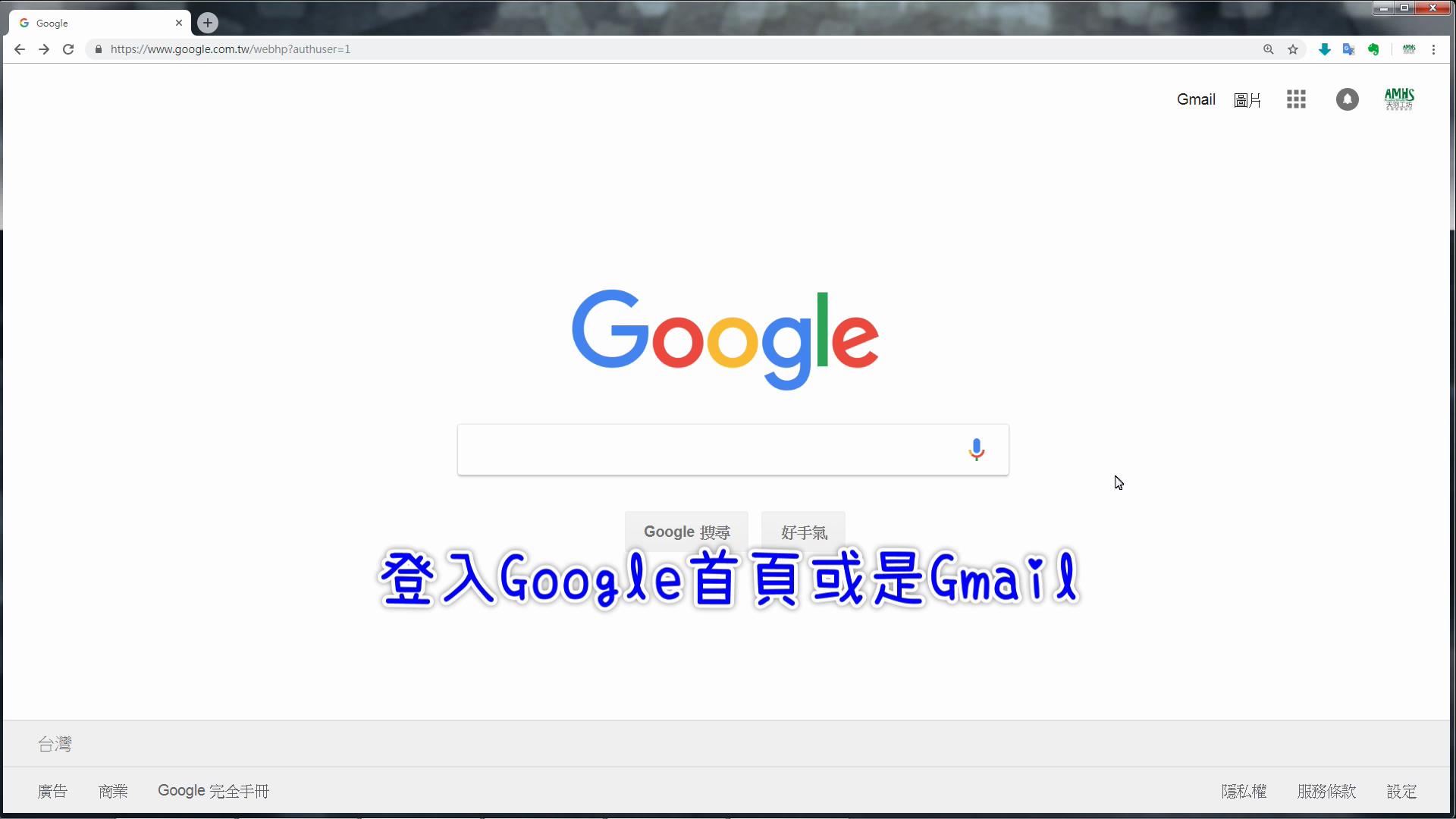
登入後
在右上角,可以看到一個【九宮格】的小圖示
點選它之後,會有下拉功能可以挑選
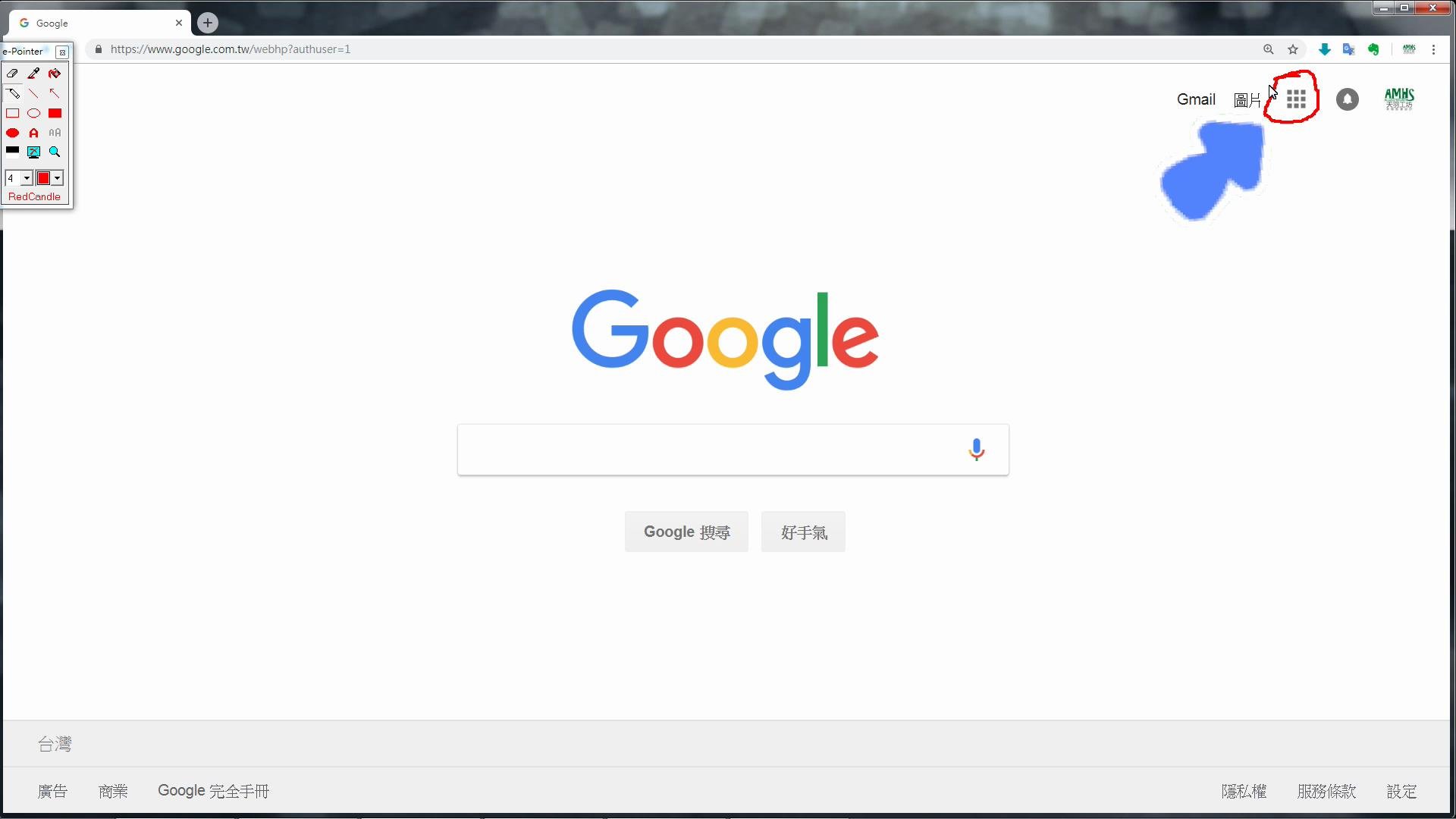
接著我們點選【雲端硬碟】
就可以進入雲端硬碟的個人頁面
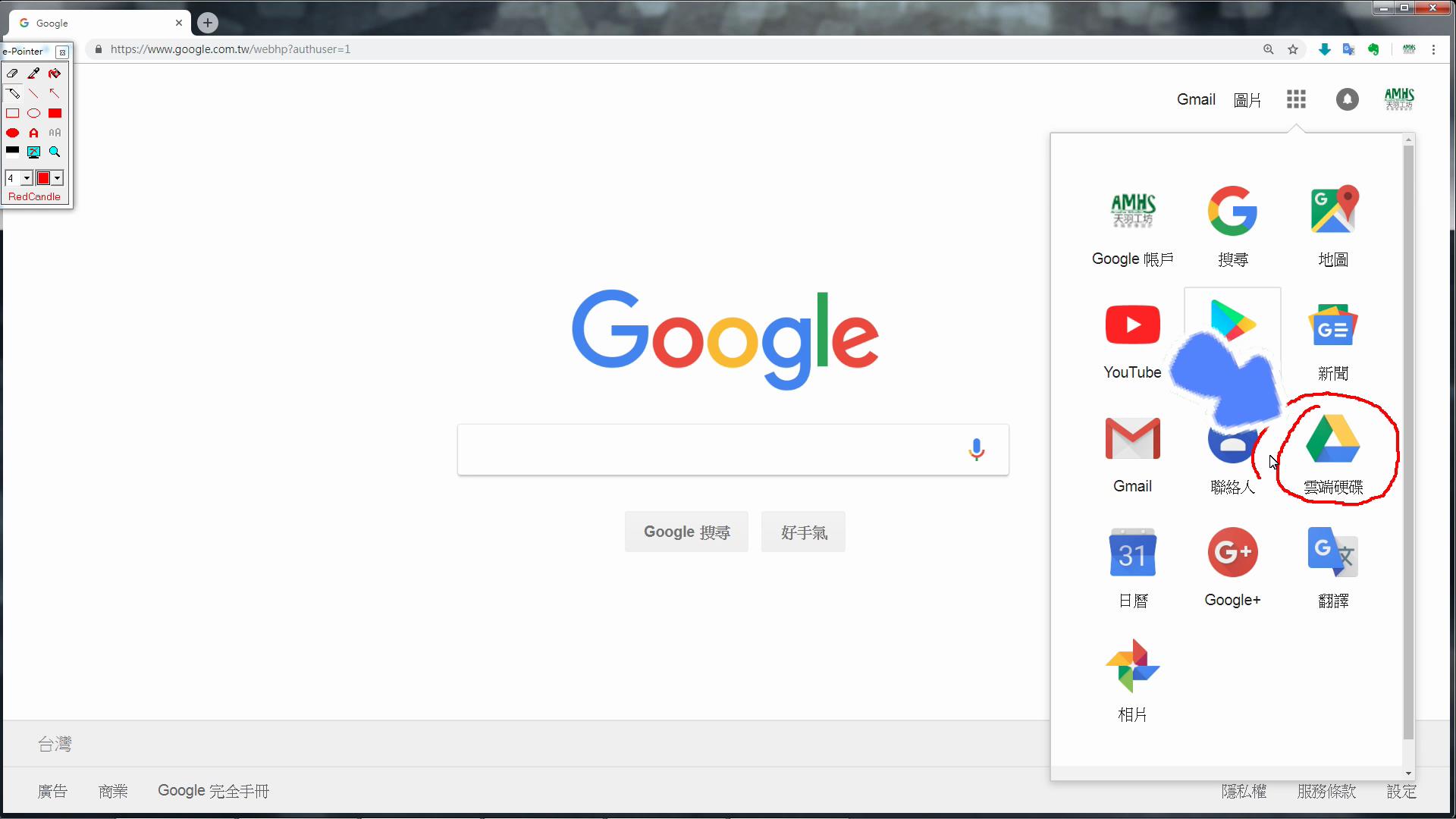
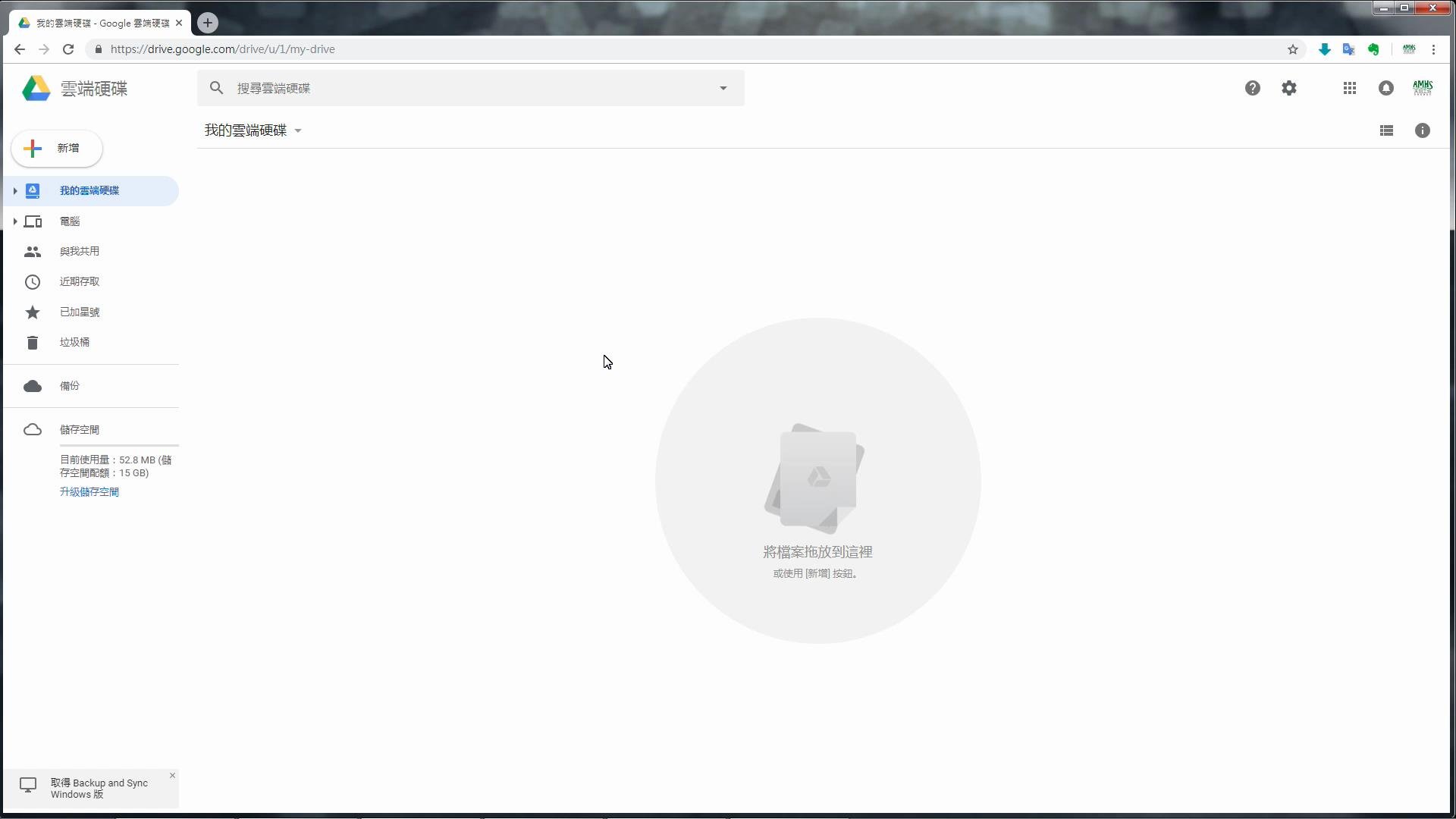
進入雲端硬碟無務之後
我們可以直接在雲端硬碟畫面的【空白處】點右鍵
或是點選左上角的【我的雲端硬碟】


點選【新資料夾】選項
就可以新增一個【資料夾】
並且可以設定資料夾名稱

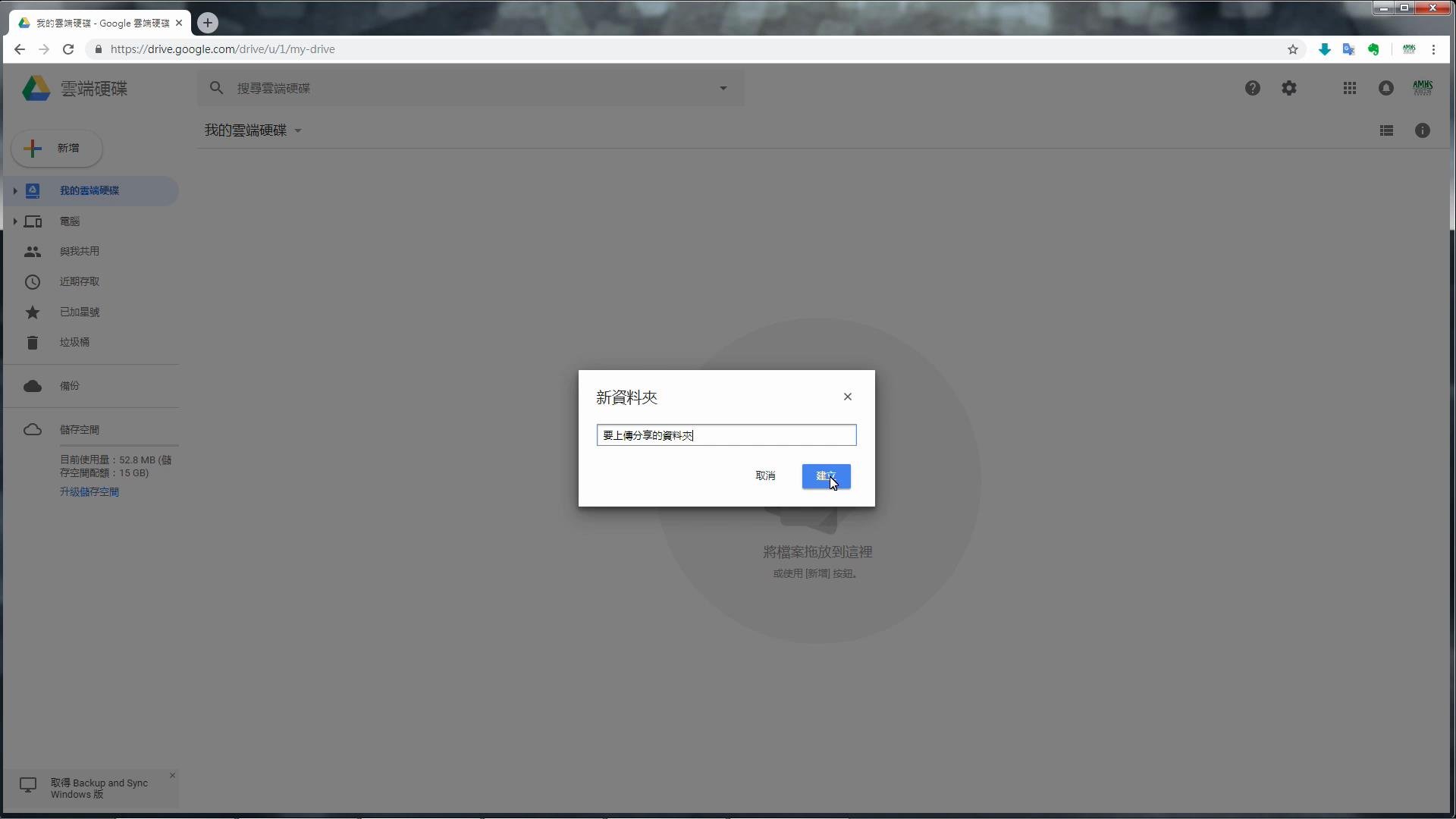
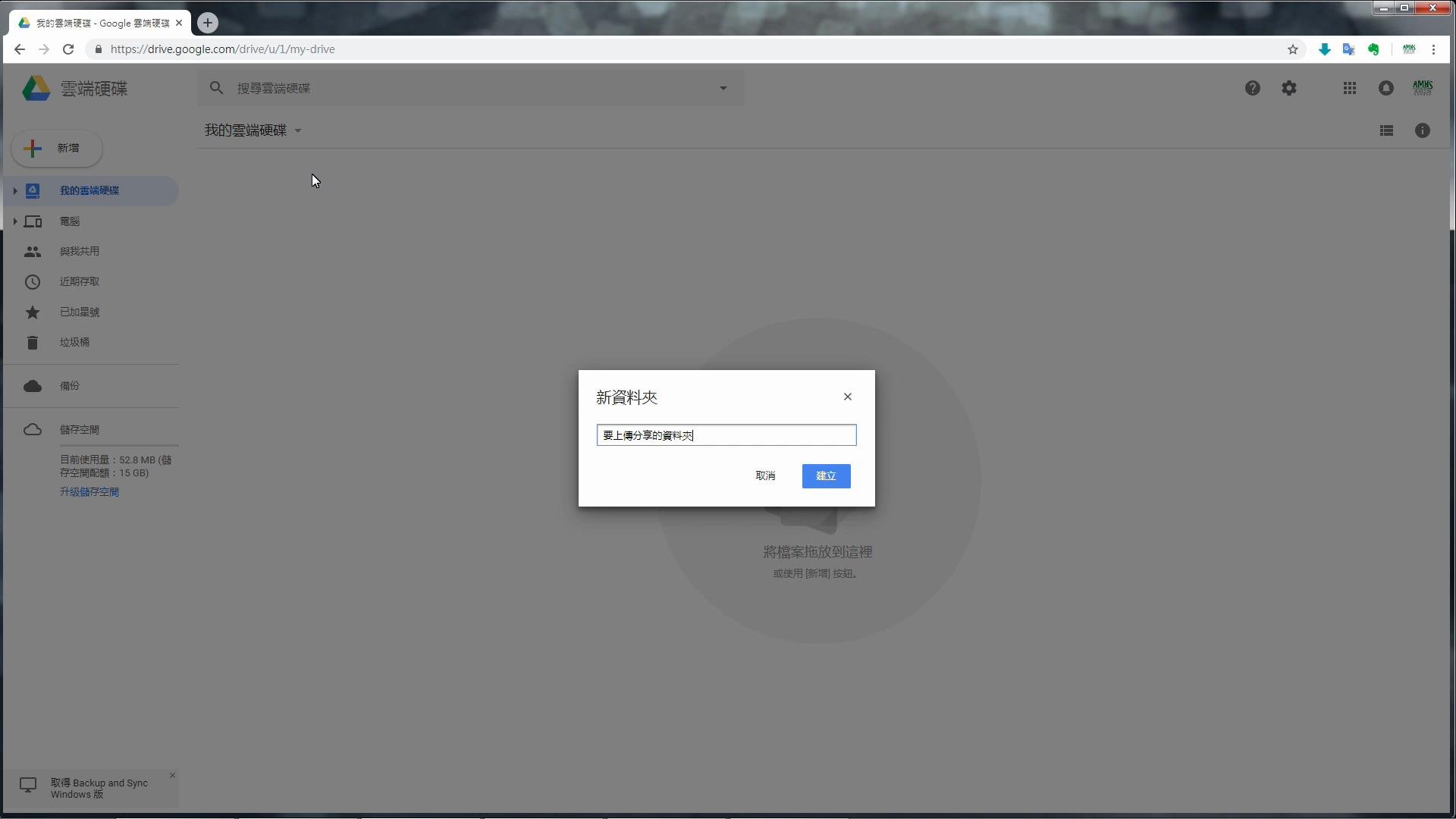
輸入完名稱點選【建立】按鈕後
就可以看到我們剛剛建立的資料夾了
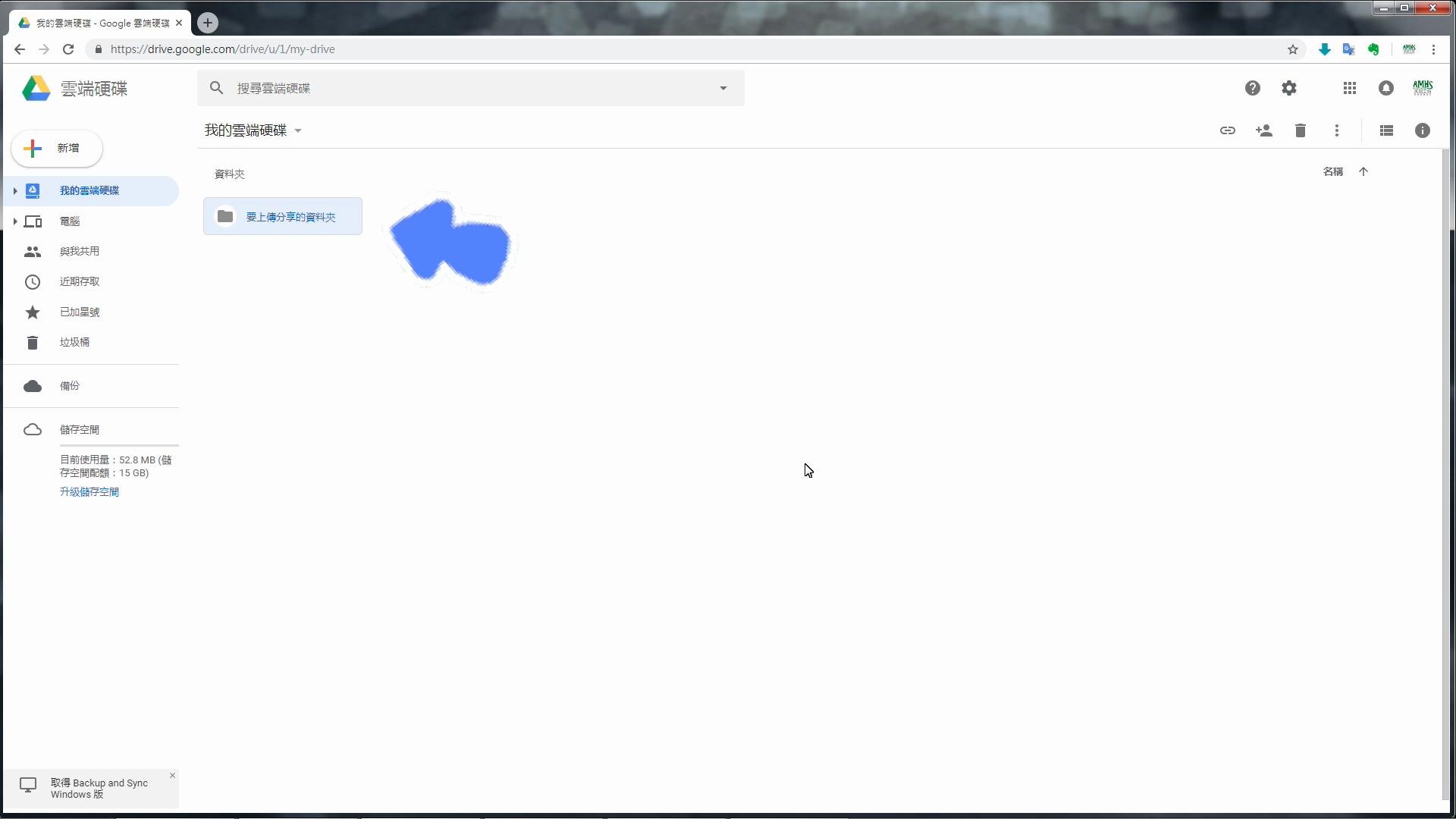
點兩下剛建立的資料夾進入後
直接用拖曳的方式
就可以將檔案上傳到雲端資料夾
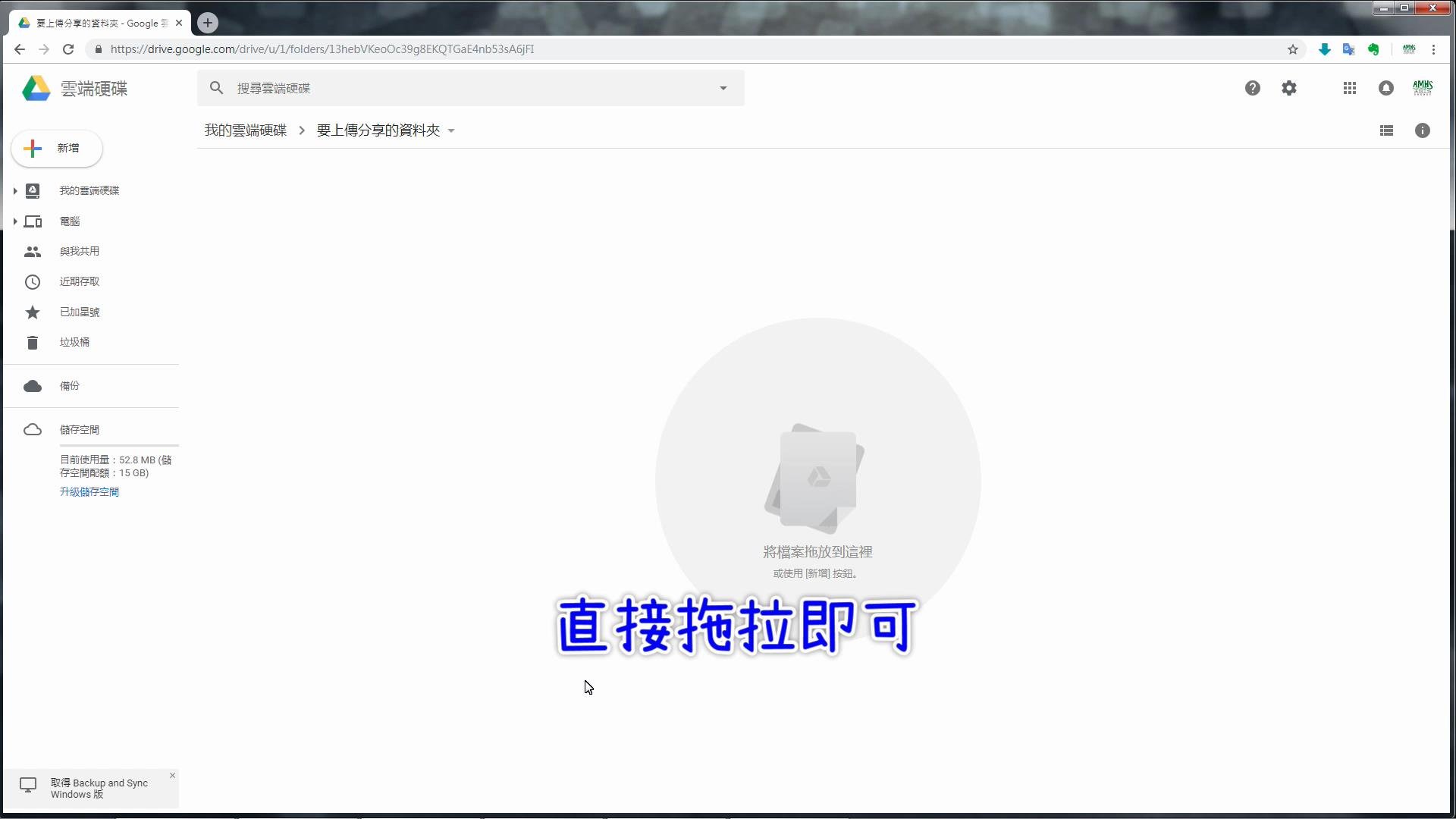
此時我們也可以看到右下角
會有正在上傳的的提示畫面

當顯示【成功上傳n個項目】
且檔案右方都是綠色勾勾的圖示
即代表,檔案成功上傳
同時,可以立即在畫面上看到已上傳檔案的縮圖與檔案名稱
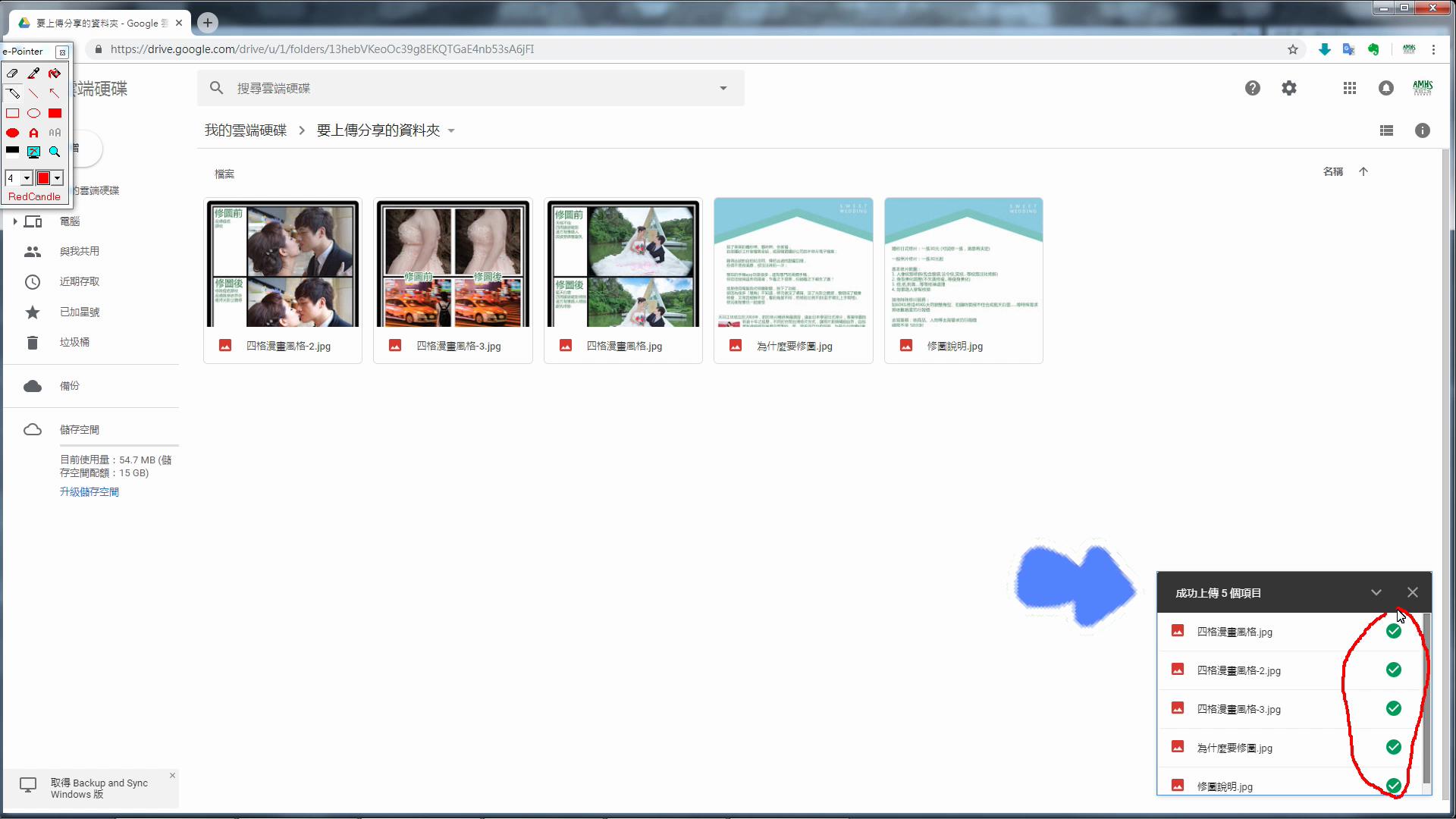
接下來我們點選左上角
剛剛建立的資料夾
此時會有下拉選單
點選【取得連結】
(P.S. 如果是點選【共用】,會需要對方的E-mail地址,才能共用;
所以我們此時要選擇【取得連結】,這樣,只要有此連結的人,就能讀取下載)
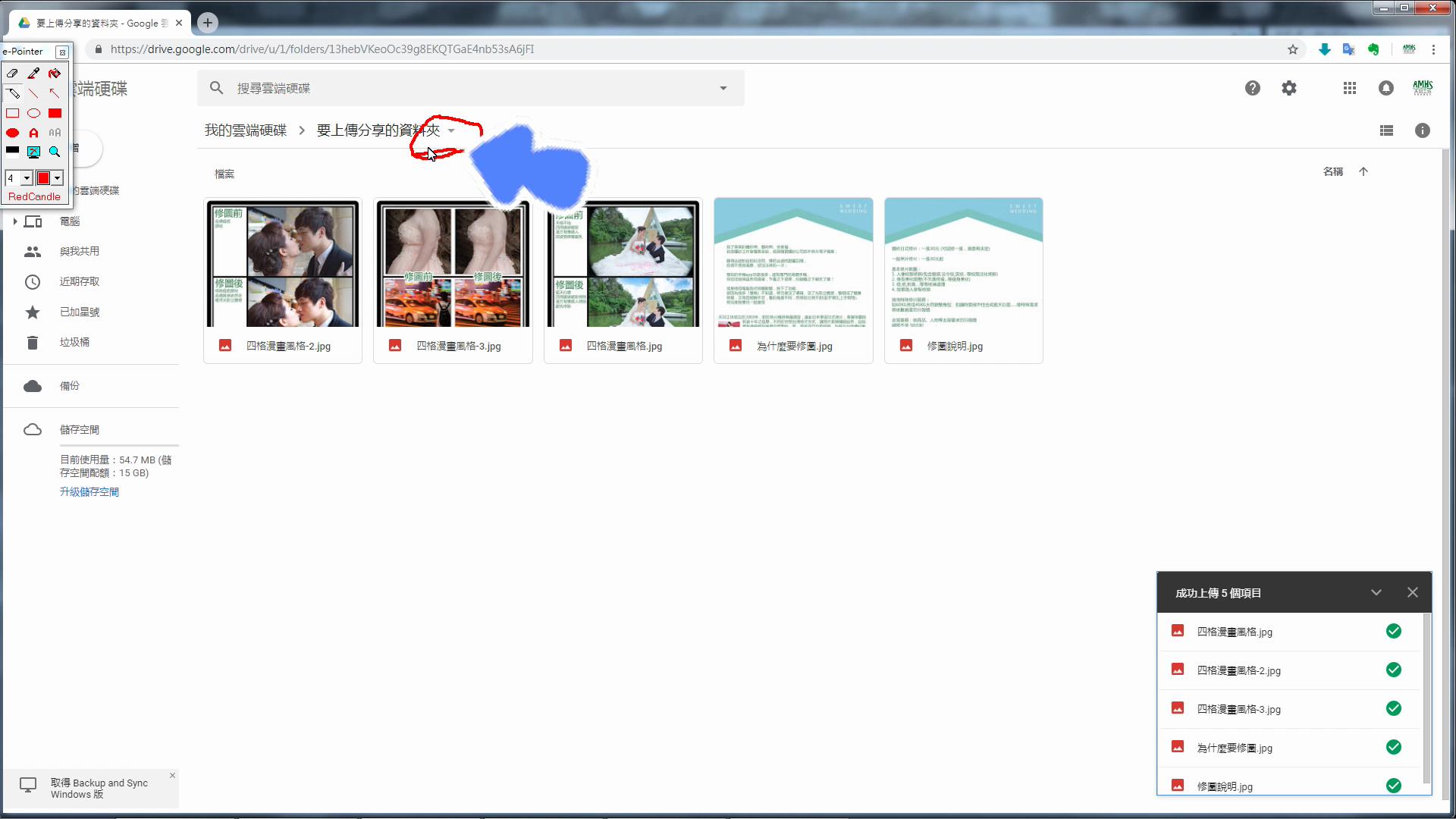
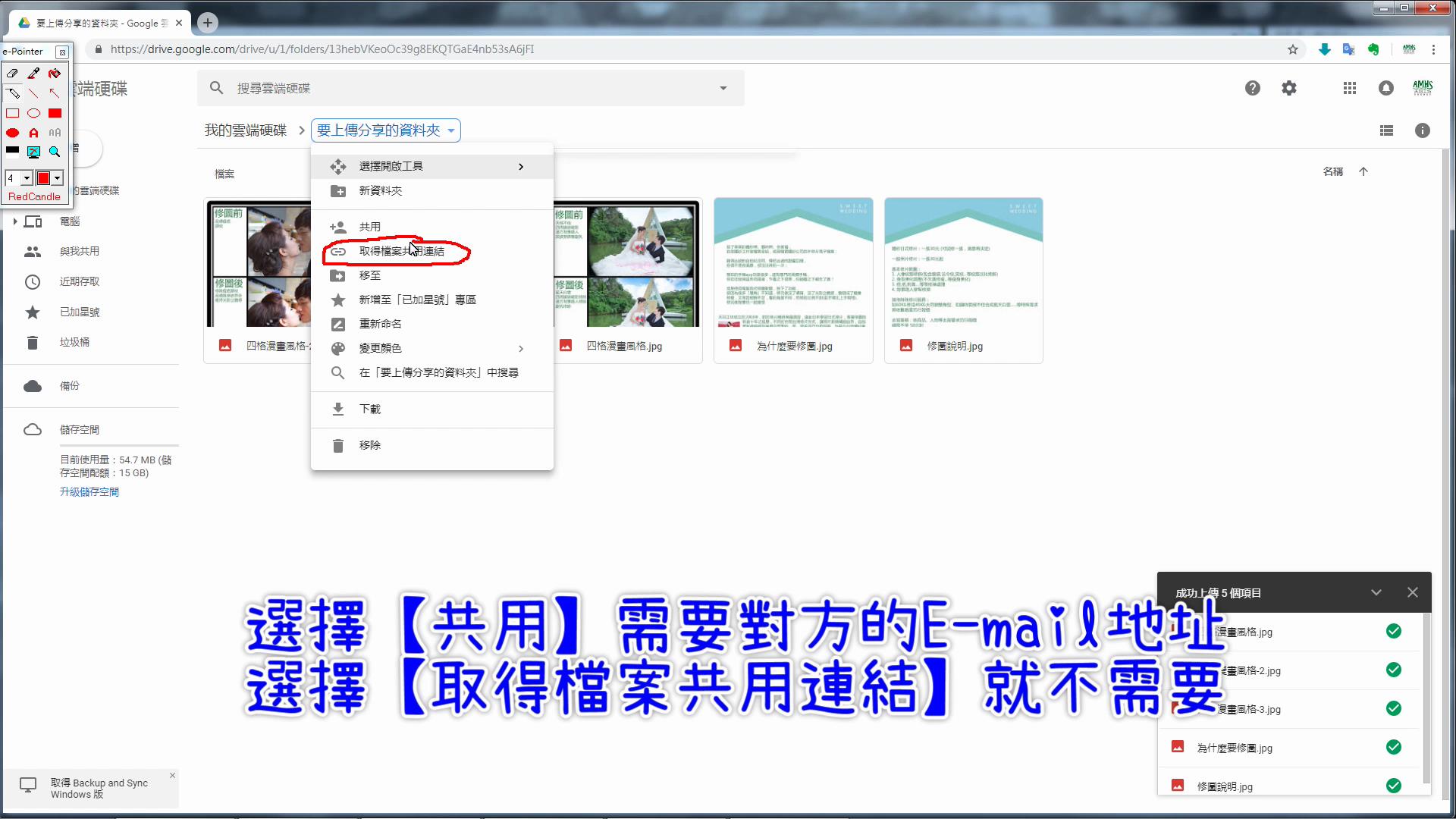
接著是【很重要】【很重要】【很重要】的設定步驟
共用連結的【權限】
一定要如圖設定為綠色勾勾 (知道連結的所有使用者都可以檢視)
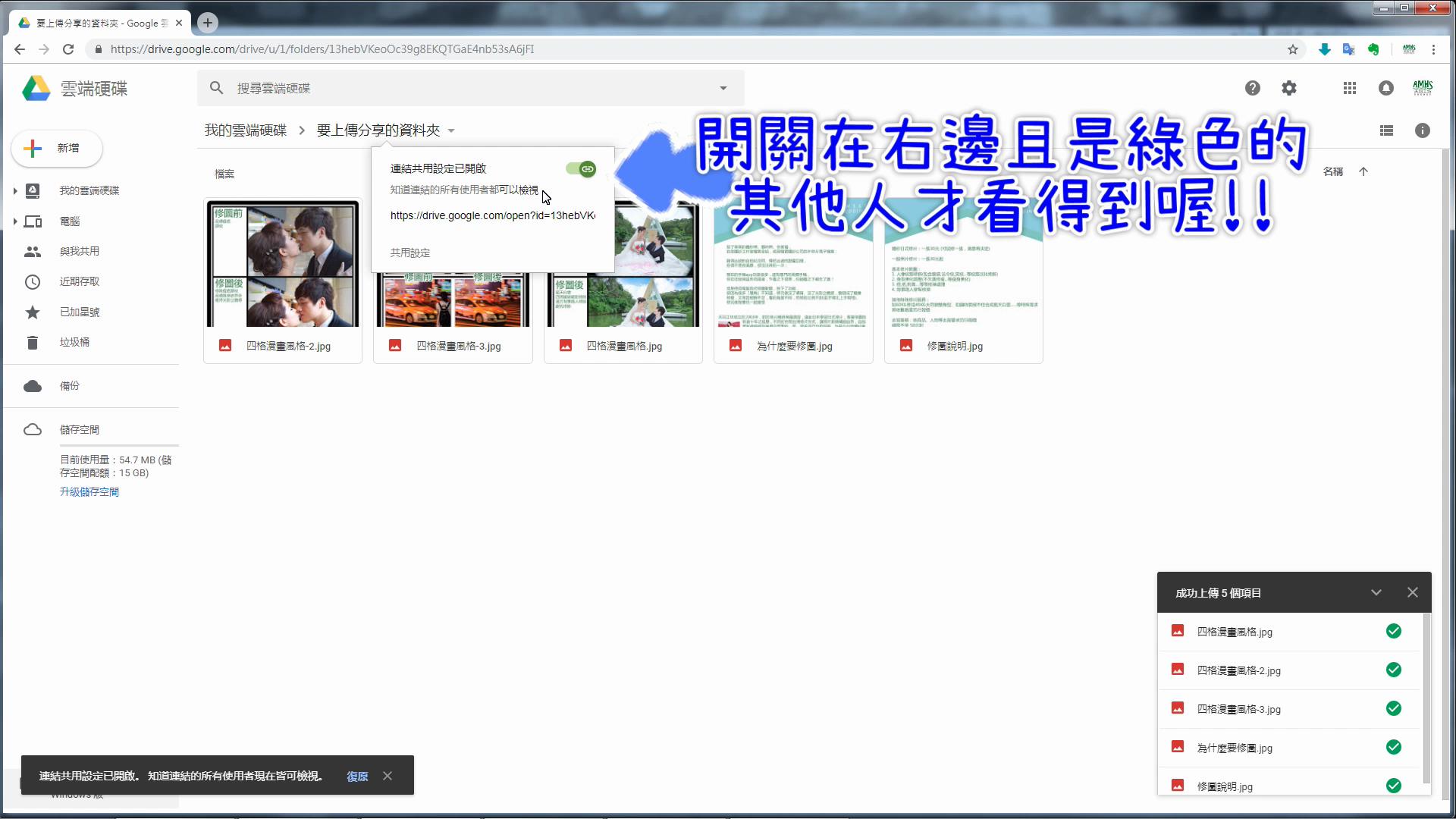
新版的設定畫面可能會像下圖所示
(Google會不定期更新版本,原理一樣,設定選項大同小異,找到正確的設定項即可)

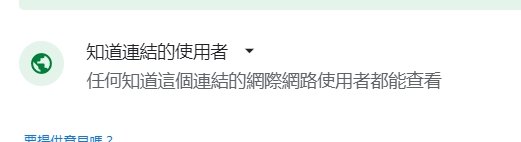
接著我們就是複製這個分享連結
只要有這個連結的人
就可以看到這個雲端資料夾
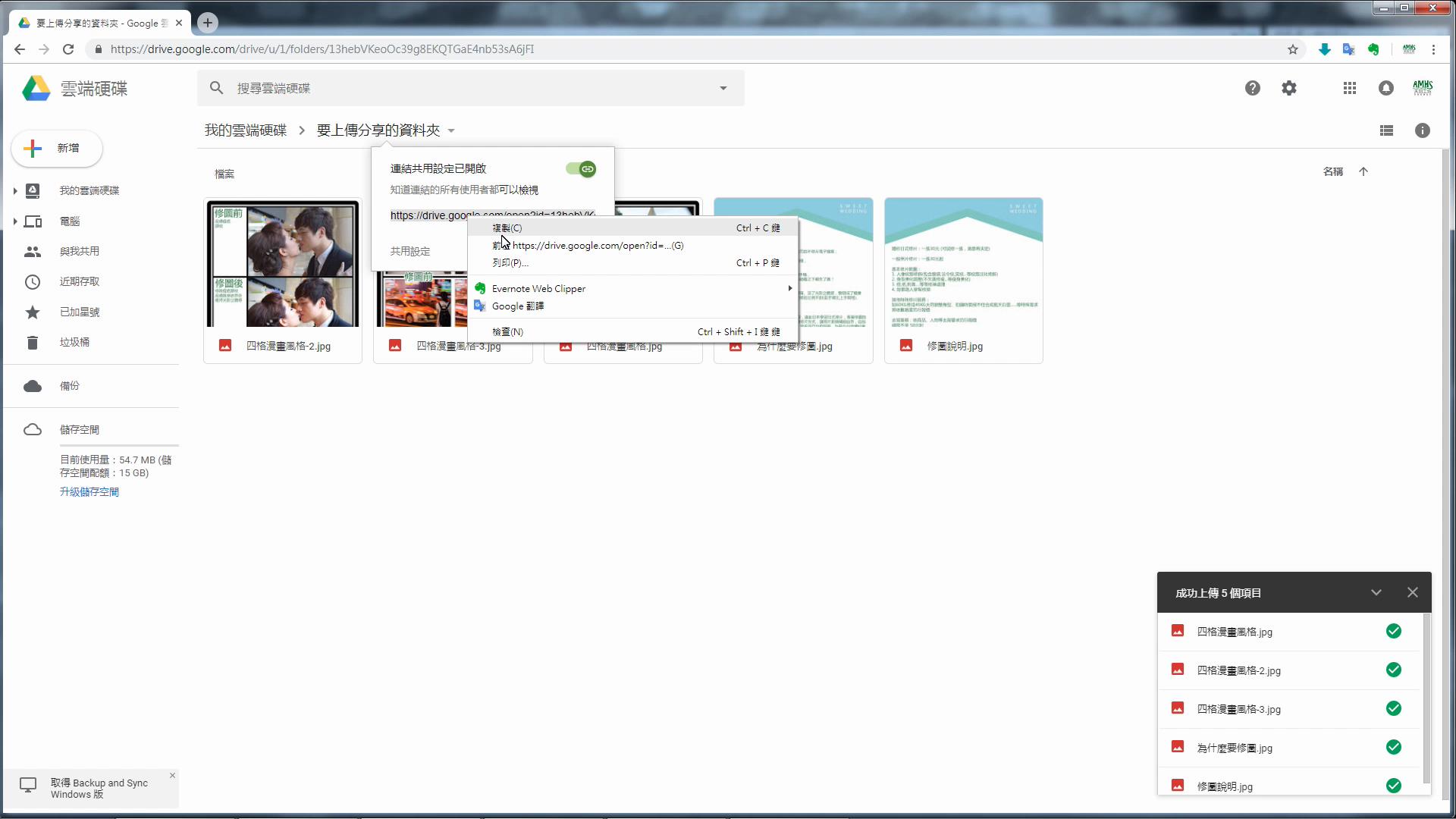
在收到分享連結點開後
我們會看到此連結的【雲端硬碟】內含的資料檔案
此時,我們可以點選右上角的【全部下載】
把檔案一次打包下載到您的電腦(裝置)
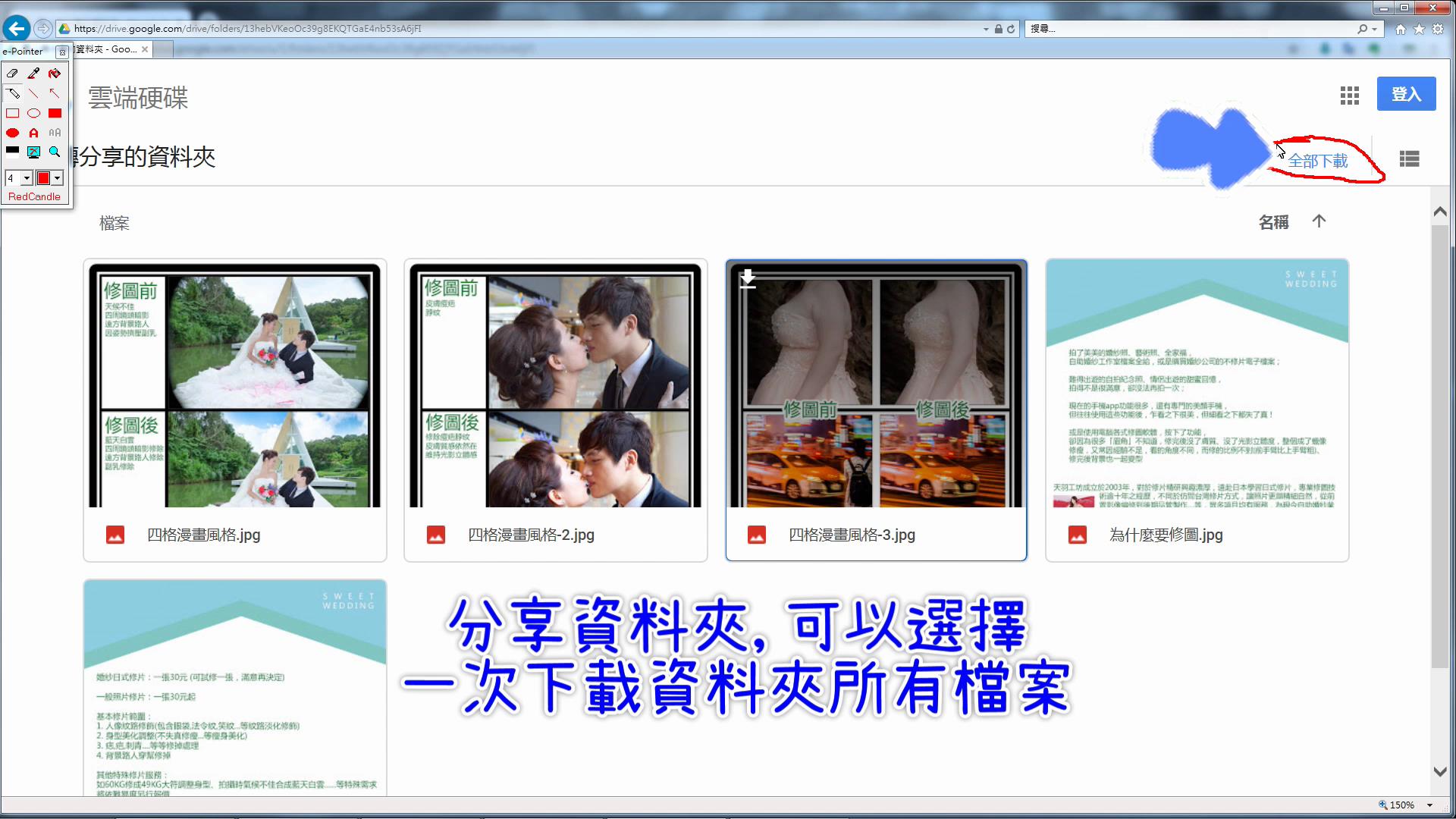
等待片刻
待雲端硬碟把要下載的檔案(資料夾)壓縮成ZIP文件
P.S.這裡的壓縮,,並不是把檔案壓縮變小唷!只是把把資料夾打包成一個ZIP檔案以供下載。

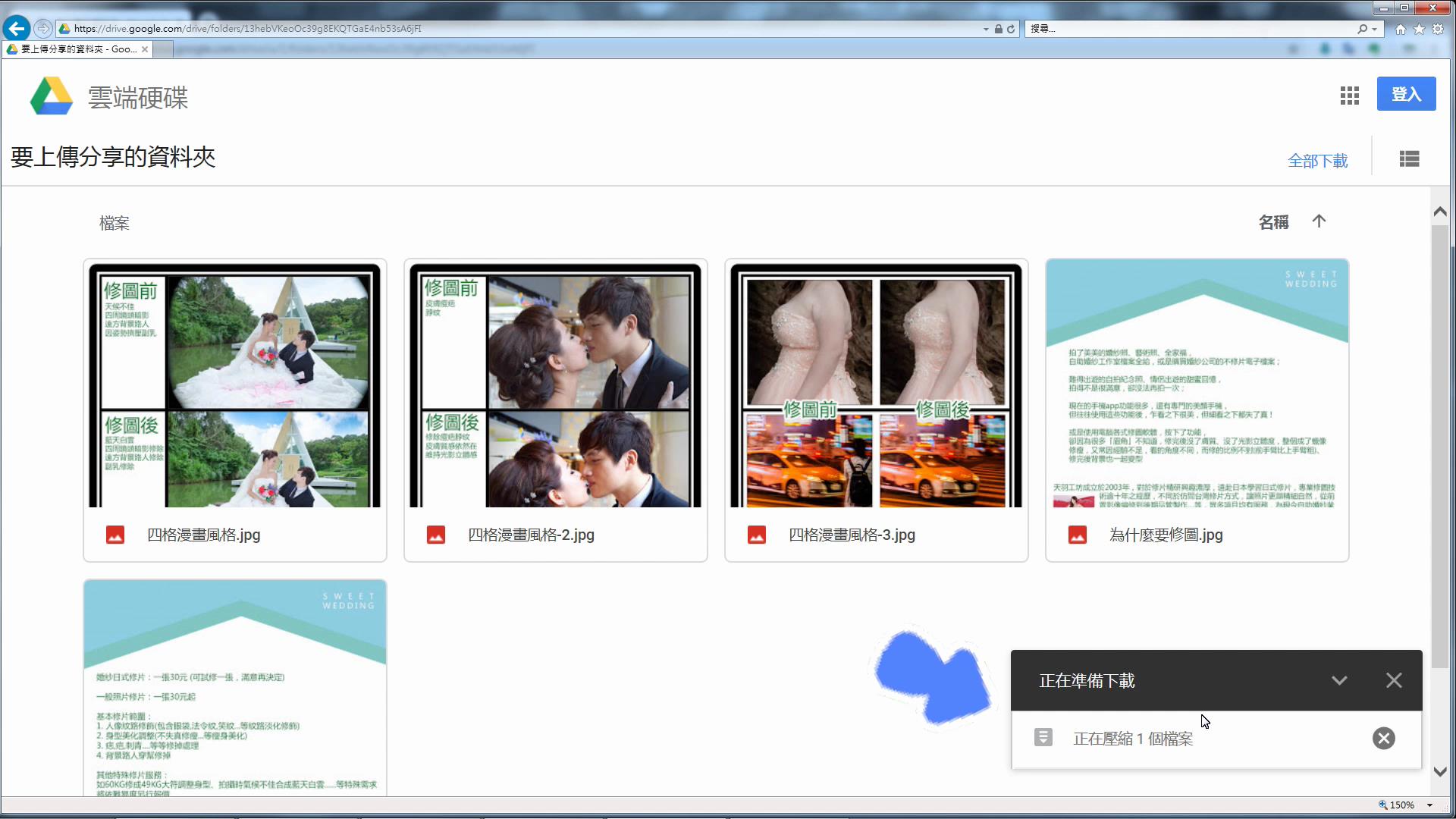
壓縮完成後
我們就可以點選儲存
把檔案下載到我們的電腦(裝置)中了
Tips:如果直接點即【儲存】,會存在【下載資料夾】中;所以我是習慣點選【另存新檔】,來自行指定下載位置。
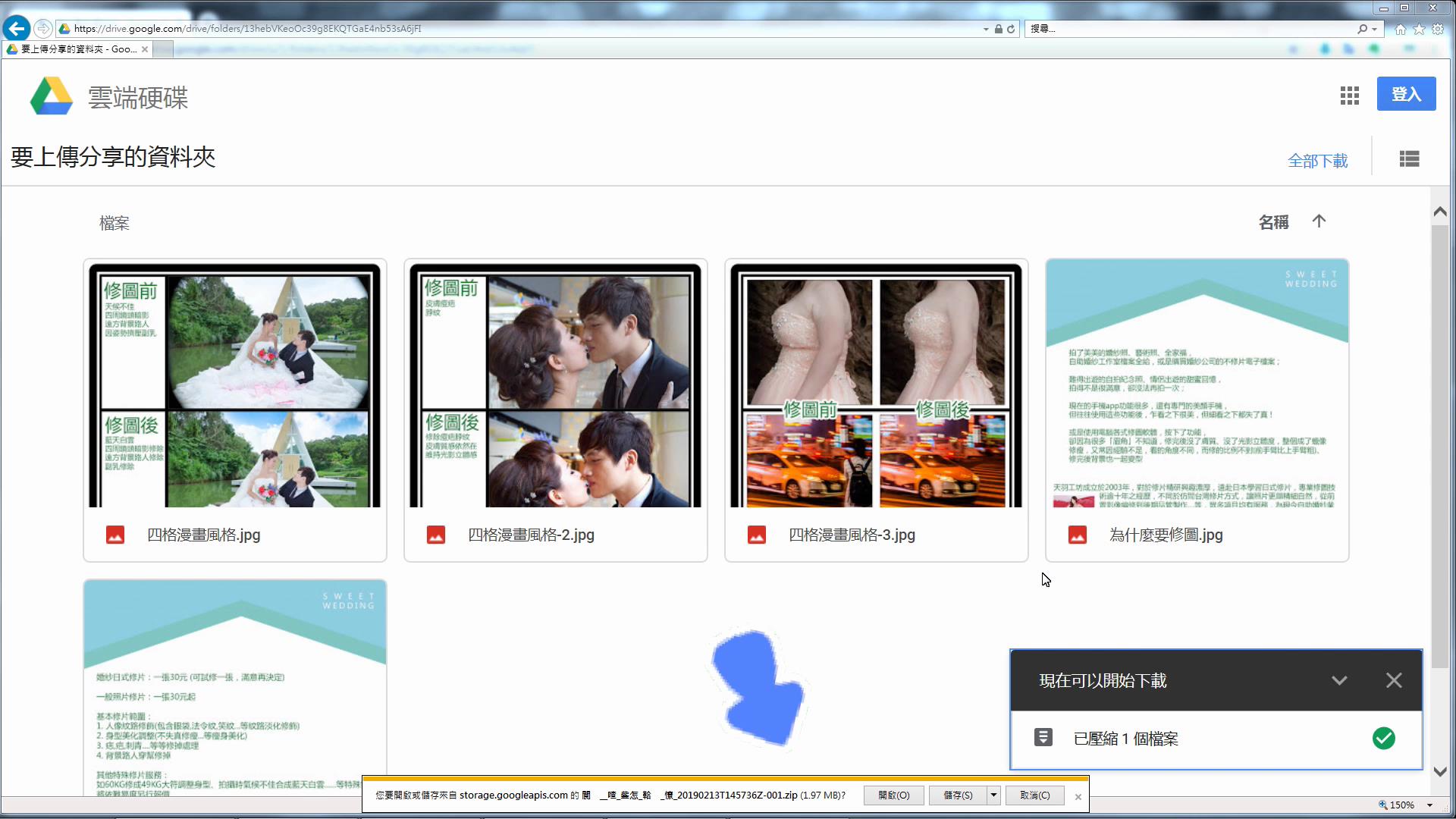
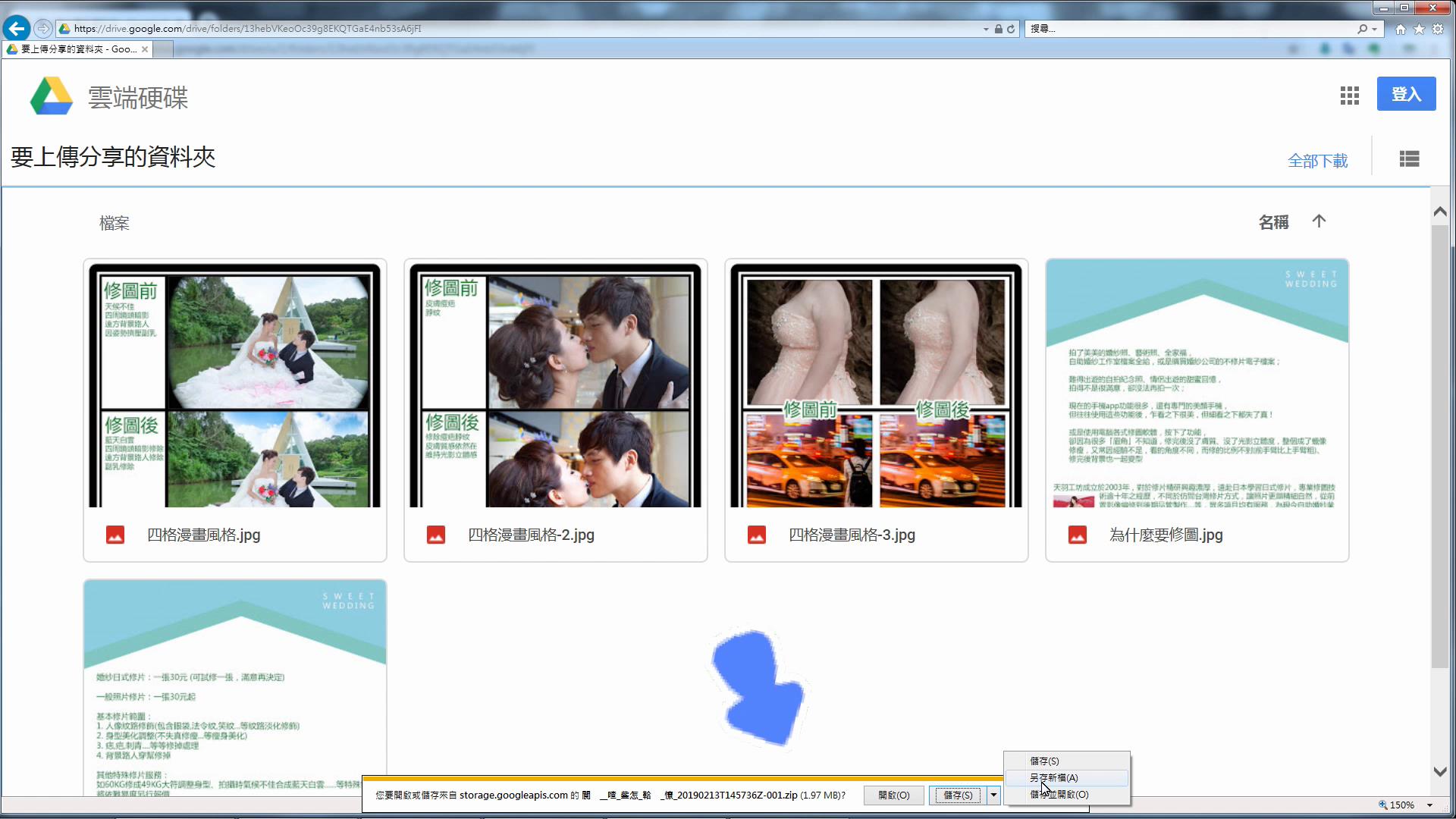
把下載的ZIP檔案解壓縮後
就可以取得檔案
【圖片不會被壓縮變小(此壓縮是打包的意思,並不是縮小圖檔),是不同的壓縮】
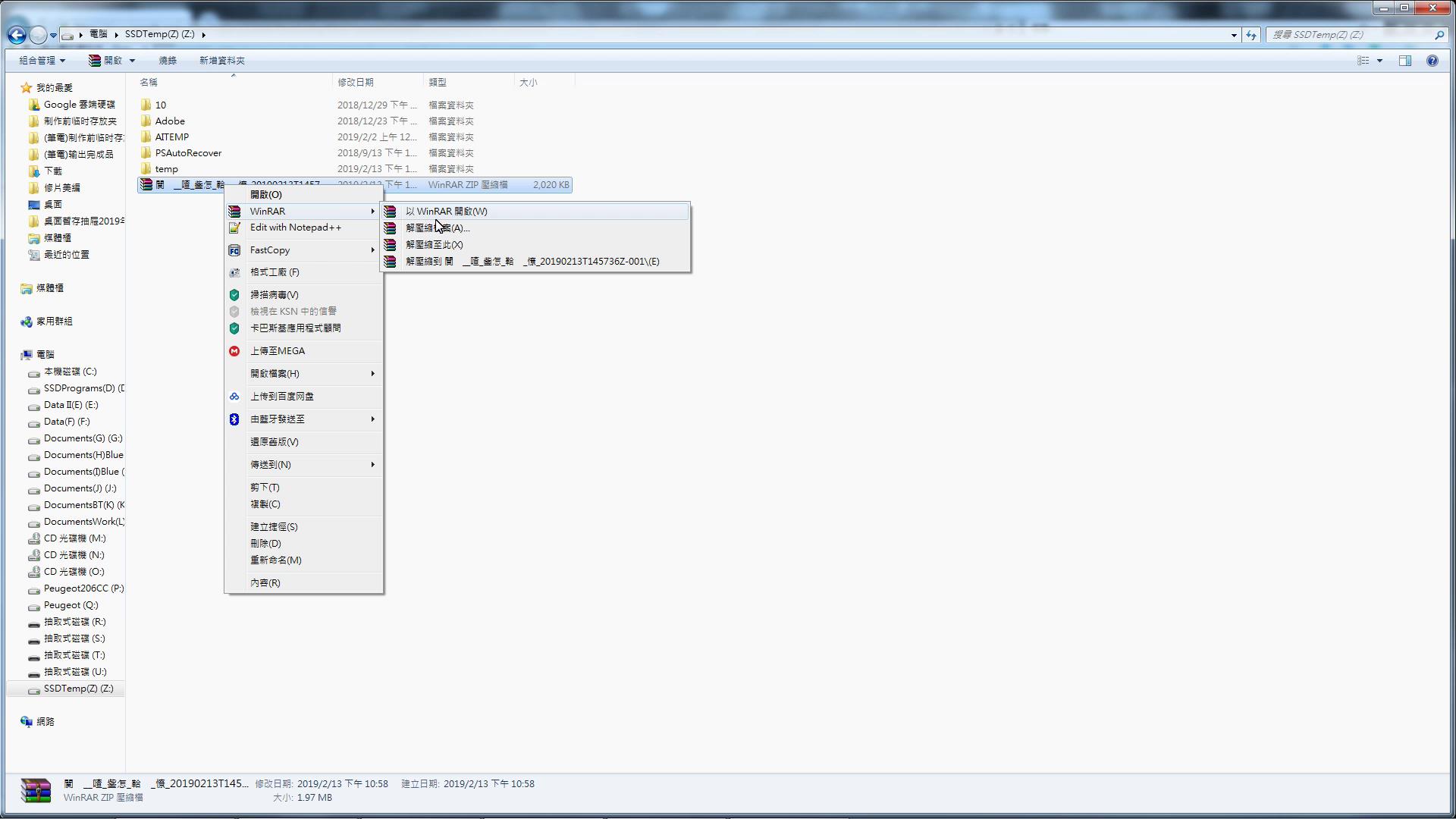
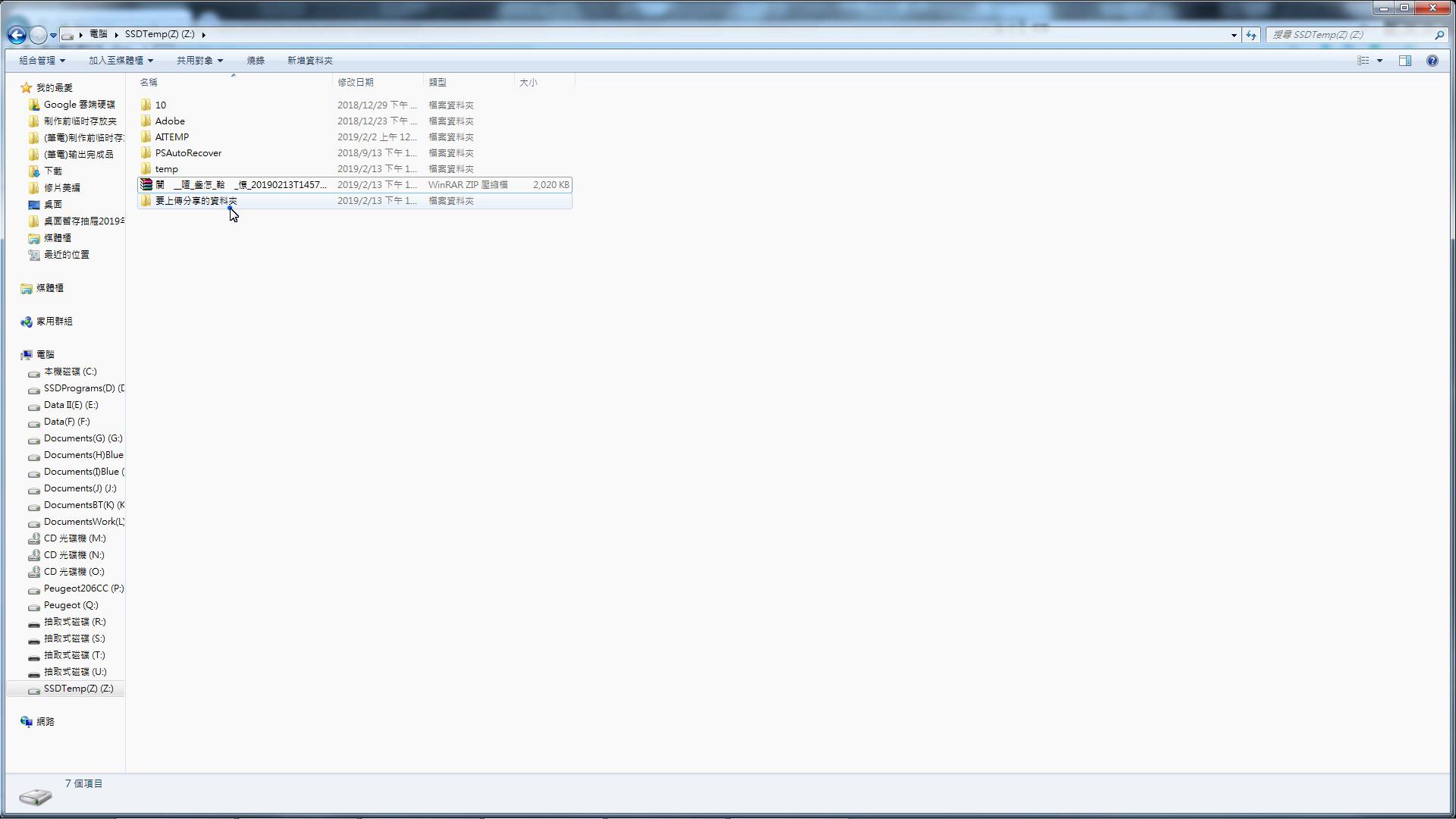
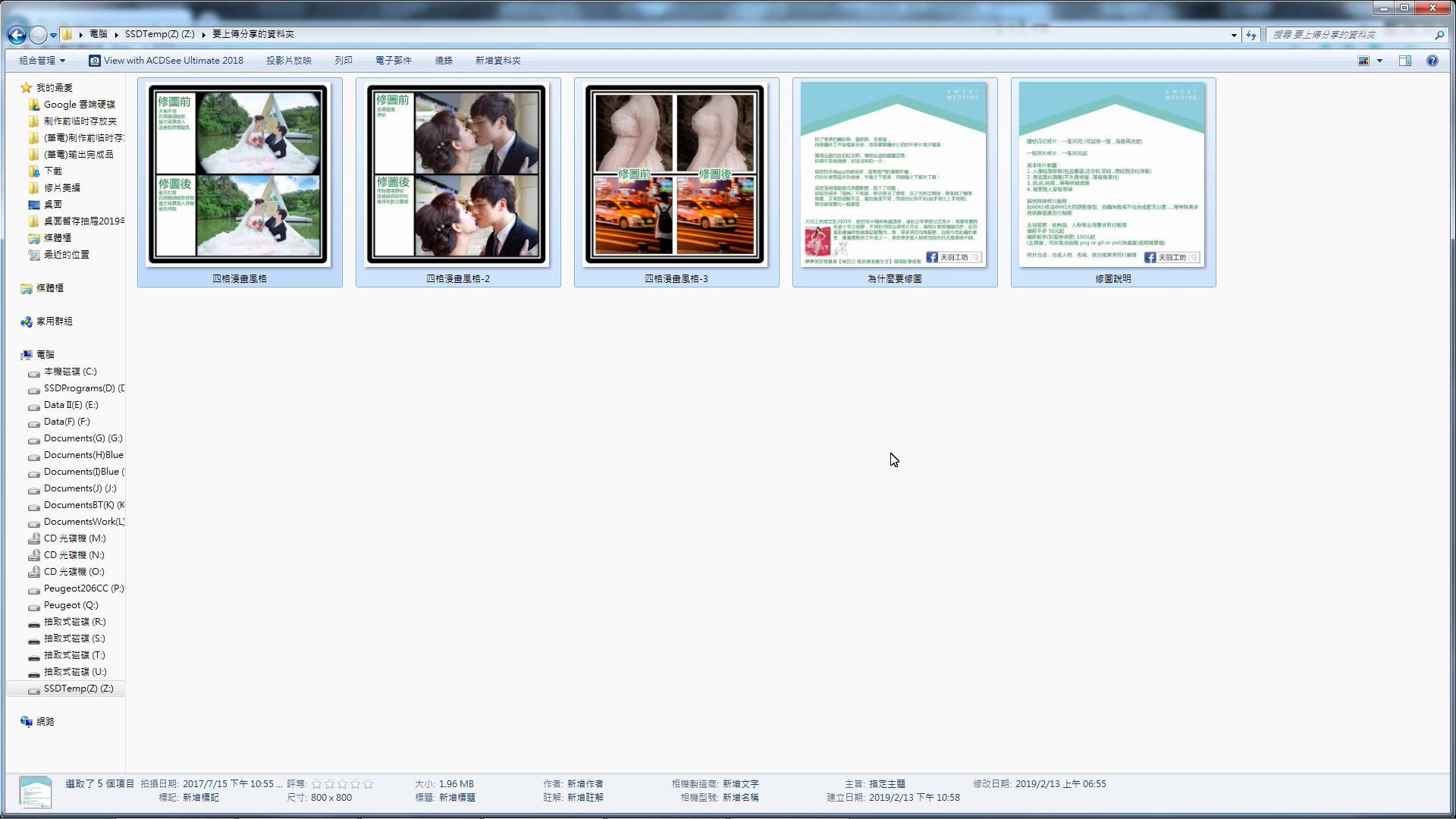
降子你會了嗎!?
雲端硬碟,簡單好用
而且有免費15G的容量可以使用
要傳檔給我們修圖、美編、製作產品
強列建議使用雲端硬碟傳檔
圖片才不會被壓縮變成小檔唷!!
手機上的操作,大同小異
會再找時間,撰寫手機版的操作教學^^